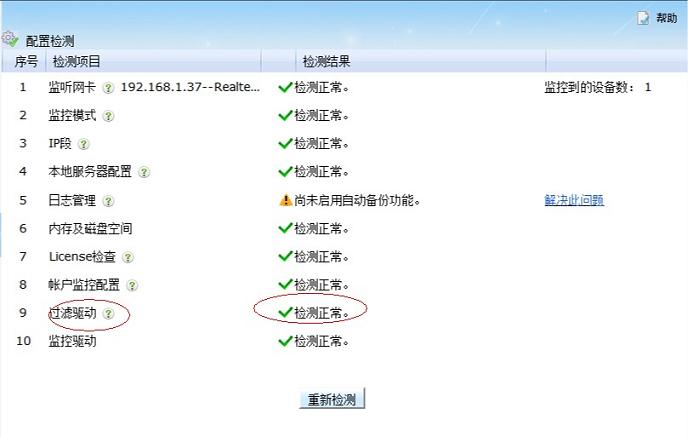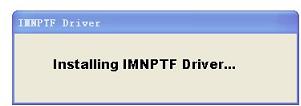“Imnptf”的版本间的差异
来自WFilter(超级嗅探狗)文档和指南
(→通过Windows控制面板安装) |
(→检查串联驱动是否安装成功) |
||
| 第37行: | 第37行: | ||
安装成功后,需要重启WFilter监控服务。请在“系统配置”->“监听配置”中点击“停止”,然后再点击“启动”。<br> | 安装成功后,需要重启WFilter监控服务。请在“系统配置”->“监听配置”中点击“停止”,然后再点击“启动”。<br> | ||
然后打开“系统配置”—>“配置检测”功能,检查串联驱动是否安装成功,如下图:<br> | 然后打开“系统配置”—>“配置检测”功能,检查串联驱动是否安装成功,如下图:<br> | ||
| − | [[image: | + | [[image:setup_imnptf_11.jpg]]<br><br> |
2014年7月28日 (一) 09:56的版本
WFilter使用串联方式进行监控时,要先安装“串联驱动IMNPTF”才能实现UDP的封堵。安装串联驱动的方法有两种:
- 方法一:直接安装
- 方法二:通过Windows控制面板安装
1 直接安装
1. 在软件的安装目录下找到“drivers”文件夹,双击里面的“DevInstall.exe”文件。
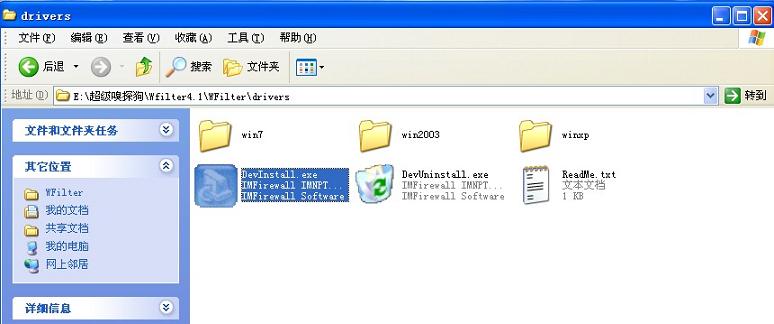
3. 安装过程中可能会跳出签名认证的界面,选择“仍然继续”。
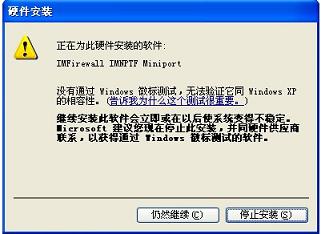
2 通过Windows控制面板安装
1. 在“控制面板”--“网络连接”中右击“本地连接”,选择属性 。
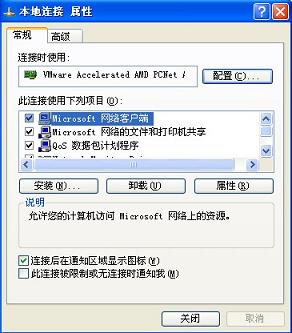
2.点击“安装”,选择“服务”,点击“添加”。

3. 选择“从磁盘安装”。
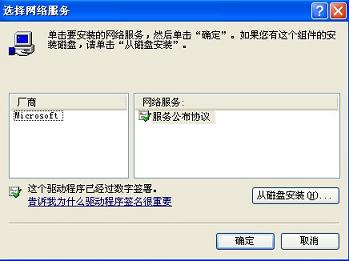
4.“复制来源”,如选择安装目录下的“drivers\win7\x86\imnptf.inf”文件,点击“打开”
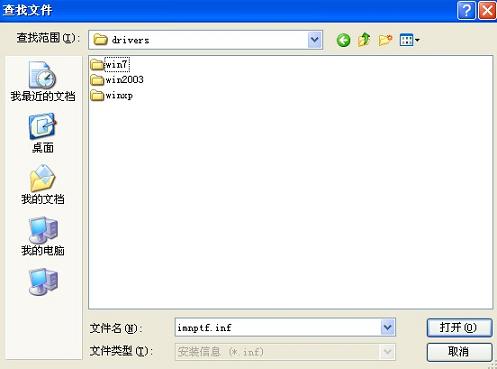
5. 点击“确定”进行安装。
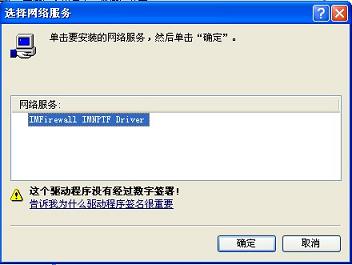
6. 安装过程中可能会跳出签名认证的界面,选择“仍然继续”。
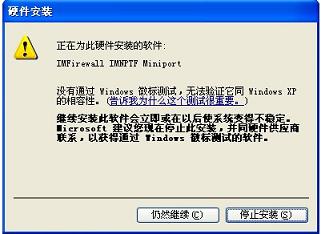
7. 安装完成后,“本地连接”的属性中会多出一项“IMFirewall IMNPTF Driver”。
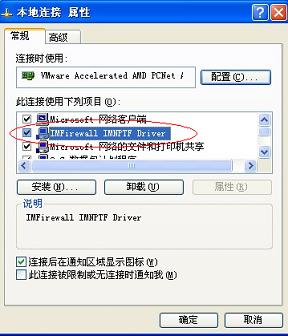
3 检查串联驱动是否安装成功
安装成功后,需要重启WFilter监控服务。请在“系统配置”->“监听配置”中点击“停止”,然后再点击“启动”。
然后打开“系统配置”—>“配置检测”功能,检查串联驱动是否安装成功,如下图: